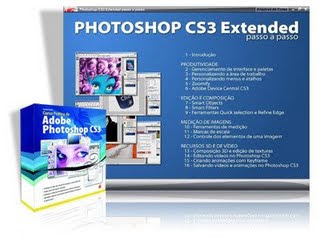Ubuntu é um sistema operacional desenvolvido pela comunidade, e é perfeito para laptops, desktops e servidores. Seja para uso em casa, escola ou no trabalho, o Ubuntu contém todas as ferramentas que você necessita, desde processador de texto e leitor de emails a servidores web e ferramentas de programação.
O Ubuntu é e sempre será gratuito. Você não paga por nenhum encargo de licença. Você pode baixar, usar e compartilhar com seus amigos e familiares, na escola ou no trabalho, sem pagar nada por isto.
Nós lançamos uma nova versão para desktops e servidores a cada seis meses. O que significa que você sempre terá as últimas versões dos maiores e melhores aplicativos de código aberto que o mundo tem a oferecer.
O Ubuntu é desenvolvido visando segurança. Você tem atualizações de segurança gratuitas por pelo menos 18 meses para desktops e servidores. Com a versão de Longo Tempo de Suporte (LTS) você tem três anos de suporte para desktops, e cinco anos para servidores. Não é cobrado nenhum valor pela versão LTS, bem como qualquer outra, nós disponibilizamos livremente o melhor que podemos oferecer para todos sob os mesmos termos. Atualizações para novas versões do Ubuntu são e sempre serão gratuitas.
Tudo o que você precisa em apenas um CD, que lhe proporciona um ambiente c
ompleto e funcional. Programas adicionais são disponibilizados através da Internet.
O instalador gráfico lhe permite ter um sistema funcional de forma rápida e fácil. Uma instalação padrão deve levar menos de 30 minutos.
Uma vez instalado, seu sistema está imediatamente pronto para o uso. Na versão desktop você tem um conjunto completo de aplicativos para produtividade, internet, imagens, jogos, entre outras ferramentas.
Na versão servidor você tem tudo o que precisa para ter seu servidor funcional sem coisas desnecessárias.
O que a palavra Ubuntu significa?
Ubuntu é uma antiga palavra africana que significa algo como "Humanidade para os outros" ou ainda "Sou o que sou pelo que nós somos". A distribuição Ubuntu trás o espírito desta palavra para o mundo do software livre.
"Uma pessoa com Ubuntu está aberta e disponível aos outros, assegurada pelos outros, não sente intimidada que os outros sejam capazes e bons, para ele ou ela ter própria auto-confiança que vem do conhecimento que ele ou ela tem o seu próprio lugar no grande todo." -- Arcebispo Desmond Tutu em Nenhum Futuro Sem Perdão (No Future Without Forgiveness).
Versão: 9.04
Formato: Iso
Tam: 700 MB
DOWNLOAD








 , o que inclui várias placas ligadas à placa mãe. Por isso que não há razão para instalar um componente com o computador ligado.
, o que inclui várias placas ligadas à placa mãe. Por isso que não há razão para instalar um componente com o computador ligado.

 TestDisk é uma poderosa ferramenta open-source para recuperar seus dados. O TestDisk pode ser executado não somente como recuperação de arquivos apagados acidentalmente sem recuperação (apagados também da lixeira) em sistemas de arquivos FAT, NTFS e EXT2, mas ela vem com uma série de funcionalidades adicionais. Com TestDisk você pode recuperar o seu setor de inicialização, reconstruir o seu setor de arranque FAT fixar tabelas, fixar o seu MFT, localizar o ext2/ext3 SuperBlock, copiar os arquivos excluídos a partir de partições de recuperação mídia, e encontrar partições perdidas em dezenas de formatos para ajudá-lo a localizar seus dados perdidos. É uma ferramenta de linha de comando, portanto não há guia, mas com os menus de ajuda de documentação no wiki deve você começar sem muita dificuldade.
TestDisk é uma poderosa ferramenta open-source para recuperar seus dados. O TestDisk pode ser executado não somente como recuperação de arquivos apagados acidentalmente sem recuperação (apagados também da lixeira) em sistemas de arquivos FAT, NTFS e EXT2, mas ela vem com uma série de funcionalidades adicionais. Com TestDisk você pode recuperar o seu setor de inicialização, reconstruir o seu setor de arranque FAT fixar tabelas, fixar o seu MFT, localizar o ext2/ext3 SuperBlock, copiar os arquivos excluídos a partir de partições de recuperação mídia, e encontrar partições perdidas em dezenas de formatos para ajudá-lo a localizar seus dados perdidos. É uma ferramenta de linha de comando, portanto não há guia, mas com os menus de ajuda de documentação no wiki deve você começar sem muita dificuldade. 

 Restauration é uma pequena ferramenta portatil para recuperação de arquivos. Você pode usá-lo em todas as versões do Windows. Nele faltam algumas das funcionalidades avançadas como de outros programas, não tem a capacidade de classificar os resultados por parâmetros, como tamanho e nome do arquivo. Apesar do seu tamanho minúsculo, é realizada apenas quando incumbido de restaurar arquivos de nosso discos. Seu tamanho é apenas de 406 pode ser armazenado em qualquer pendrive.
Restauration é uma pequena ferramenta portatil para recuperação de arquivos. Você pode usá-lo em todas as versões do Windows. Nele faltam algumas das funcionalidades avançadas como de outros programas, não tem a capacidade de classificar os resultados por parâmetros, como tamanho e nome do arquivo. Apesar do seu tamanho minúsculo, é realizada apenas quando incumbido de restaurar arquivos de nosso discos. Seu tamanho é apenas de 406 pode ser armazenado em qualquer pendrive. Undelete Plus é utilizado para software comercial, mas já passou um tempo em que ele tinha licensa freeware. Este arquivo recuperação app funciona em todas as versões do Windows e sistemas de arquivos FAT e NTFS . Como Recuva, Undelete Plus atribui uma probabilidade de recuperação arquivos que encontra arquivos baseando como o arquivo está danificado (legendas verde, amarelo e vermelha). Você pode classificar arquivos por tipo, definindo filtros baseados em tempo e tamanho para evitar lidar com todos os arquivos apagados no seu disco, e manter a estrutura do diretório intacto quando você executar, da lista, é um dos melhores.
Undelete Plus é utilizado para software comercial, mas já passou um tempo em que ele tinha licensa freeware. Este arquivo recuperação app funciona em todas as versões do Windows e sistemas de arquivos FAT e NTFS . Como Recuva, Undelete Plus atribui uma probabilidade de recuperação arquivos que encontra arquivos baseando como o arquivo está danificado (legendas verde, amarelo e vermelha). Você pode classificar arquivos por tipo, definindo filtros baseados em tempo e tamanho para evitar lidar com todos os arquivos apagados no seu disco, e manter a estrutura do diretório intacto quando você executar, da lista, é um dos melhores.